SOLIDWORKS知识点——异型孔增加需要的螺纹孔规格
SOLIDWORKS异型孔向导工具是一个功能非常强大的制作孔的工具,只需要简单的几步设置就可以创建符合标准的孔(包括:柱形沉头孔、锥形沉头孔、直孔、直螺纹孔、锥形螺纹孔等等)。
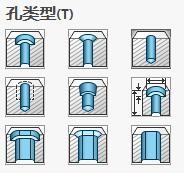
在激活了异型孔向导命令后,选择想要生成的孔的类型,接下来为孔指定标准、类型和大小,通过终止条件选项设置孔的深度。另外,可以为孔创建公差,由于SOLIDWORKS工程图和模型具有关联性,所以在模型中使用异型孔向导创建的孔,在工程图阶段是可以直接标注孔大小、螺纹规格及公差。
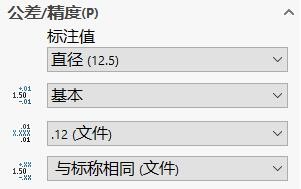
在实际工作中我们发现需要的螺纹规格没有出现在相关的选项中,那SOLIDWORKS异型孔向导是否可以添加螺纹规格呢?答案是肯定的。接下来让我们看看如何添加螺纹规格。
1、我们以SOLIDWORKS 2020版本为例,在系统的开始菜单中找到SOLIDWORKS 2020 工具(如下图),点击ToolBox 设置。
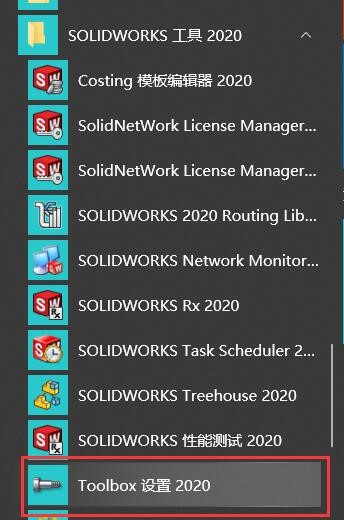
2、进入ToolBox 设置工具界面后,点击“异型孔向导”,进入异型孔向导界面。
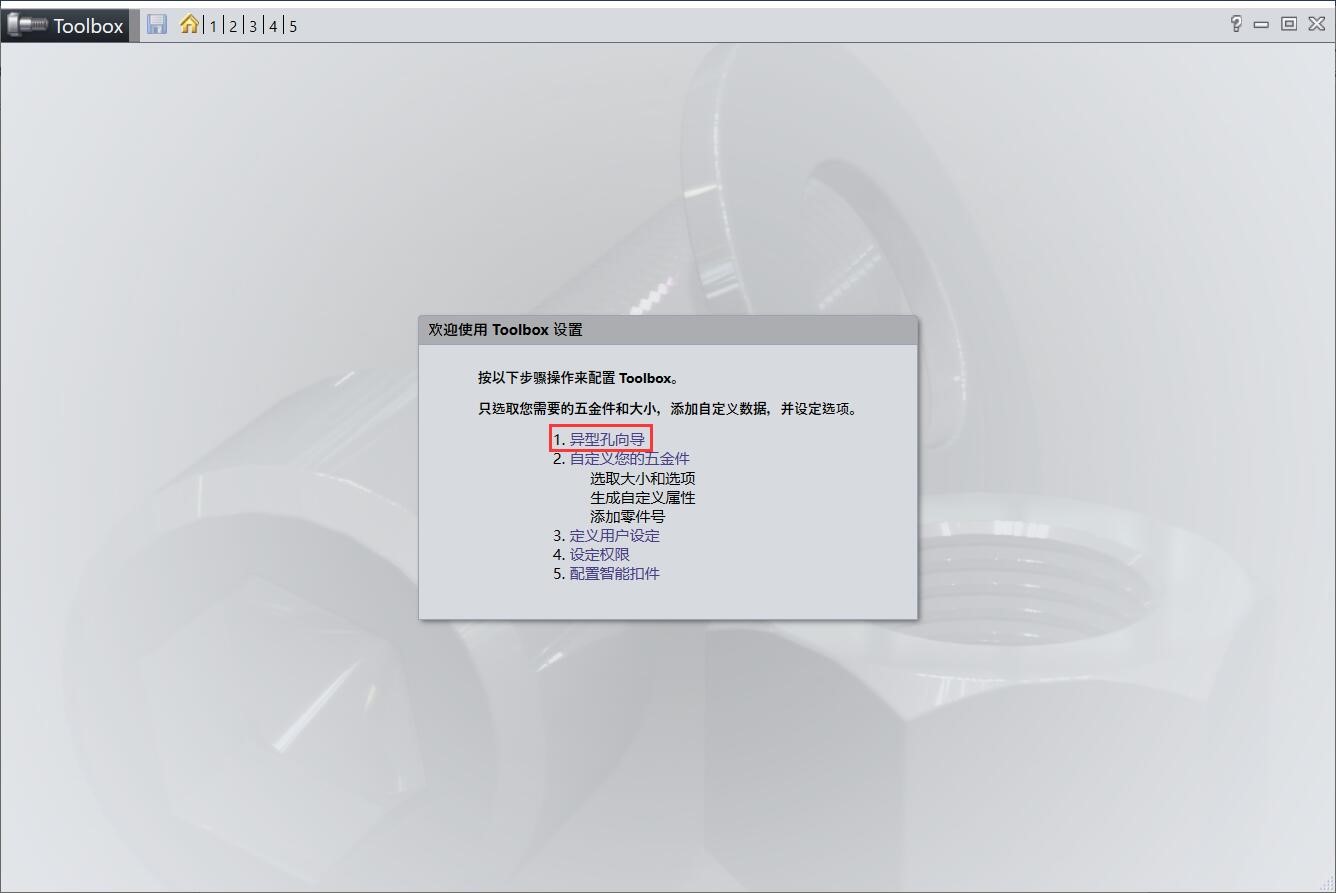
3、选择相关的标准(这里以国标GB标准为例),点击“GB”图标,选择要添加螺纹规格的孔类型(例如:螺纹孔)。
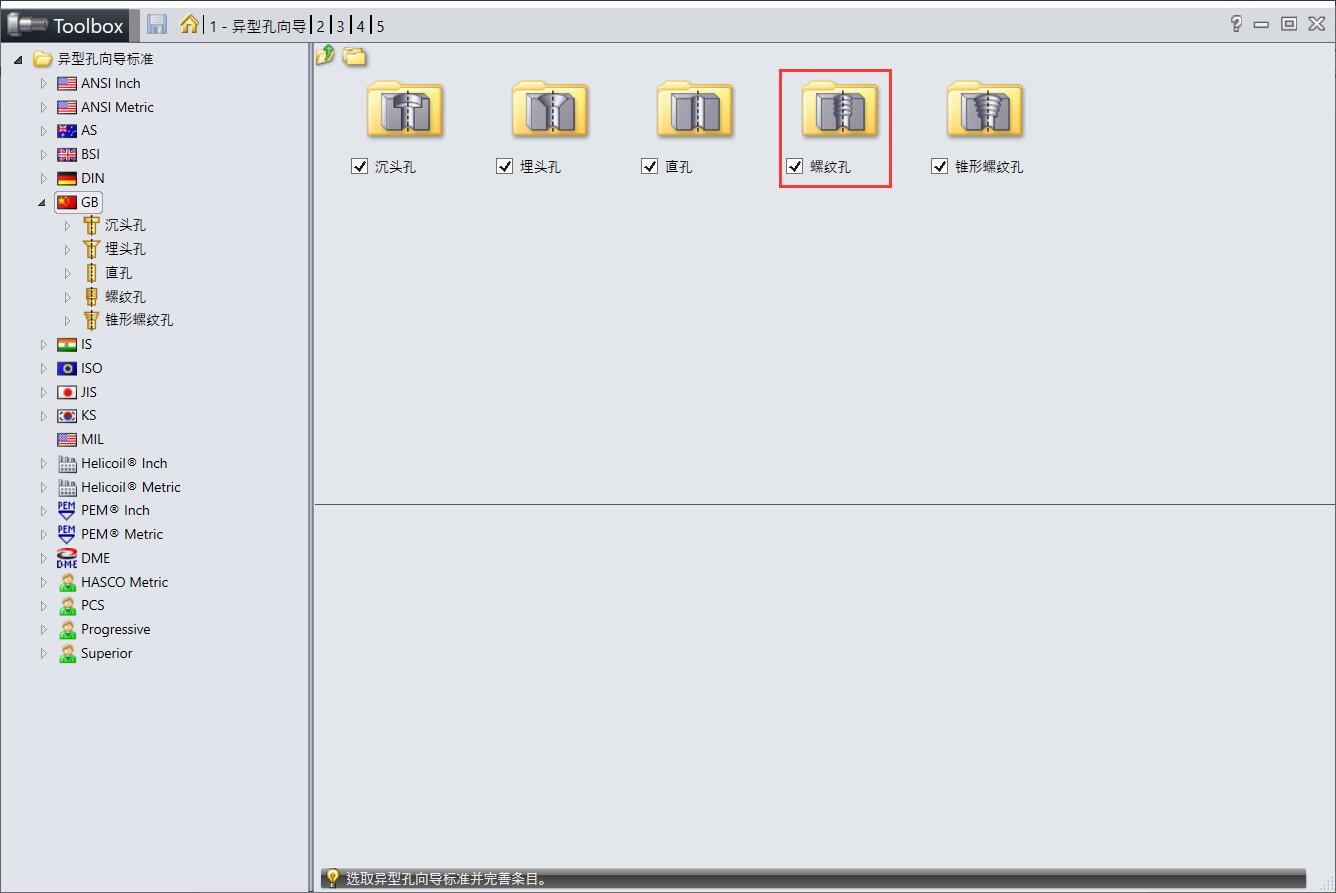
4、再次点击“螺纹孔”,进入螺纹孔规格界面(如下图)
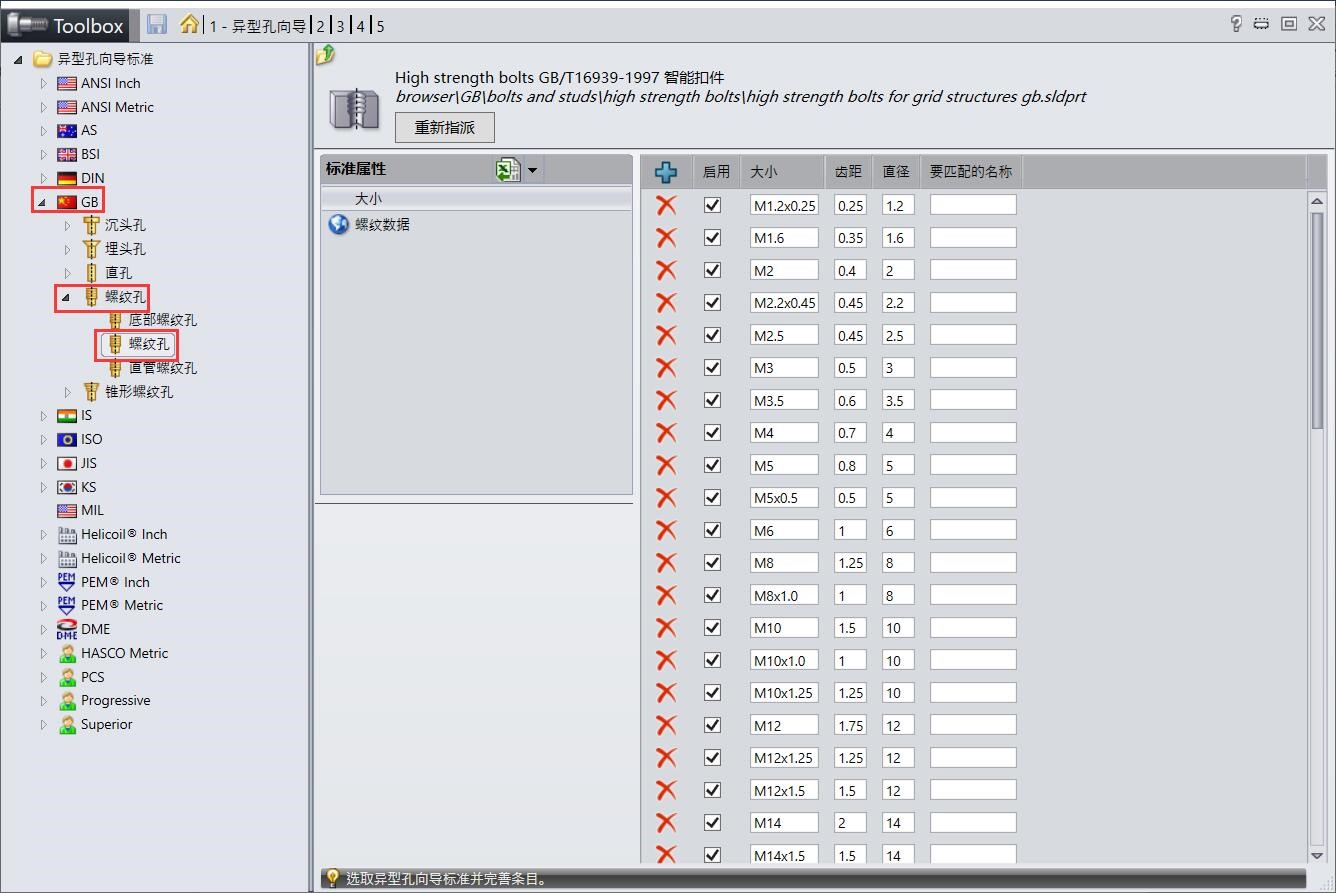
5、这里面的列表中显示了相关螺纹孔规格的信息。点击列表上方的添加符号

6、在弹出的对话框中输入相关的螺纹数据。完成后点击确定。
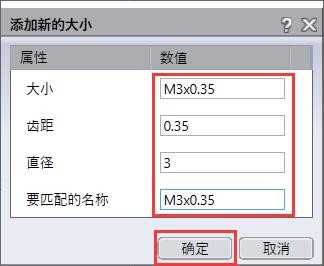
7、完成后点击界面上方的保存命令(小伙伴们要记得保存哦!不然我们输入的数据是不会在异型孔中显示的哦!)
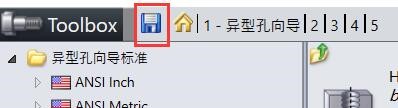
8、关闭ToolBox 设置工具,打开SOLIDWORKS软件,使用异型孔向导命令,选择相关的孔后,在ToolBox 设置工具中创建的螺纹孔规格就会出现在孔规格的大小选项中。
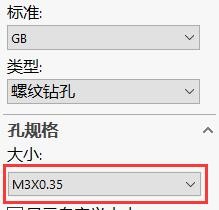
然后,需要大家注意的一点是:Toolbox设置遵循一定的规则,一般情况是参考标准,也就是说标准中如果没有螺纹规格,那么Toolbox中即使可以把自定义螺纹规格写入,但是SOLIDWORKS软件本身数据库中没有,那么在创建自定义螺纹孔时,SOLIDWORKS软件是不会生成这种规格的螺纹孔。

