SOLIDWORKS motion创建动画操作基本方法
SOLIDWROKS motion是SOLIDWORKS中一个高性能的插件,它能够帮助工程师完成虚拟样机的仿真分析,motion既可以对众多的机械结构进行运动学和动力学仿真,同时在SOLIDWROKS motion中也可以完成样机动画制作。今天我们就来看看SOLIDWOKRS motion是如何制作动画的。
打开任意模型,在SOLIDWORKS窗口左下角我们可以看到运动算例选项卡,在未加载motion插件时我们就可以对模型进行运动动画的创建。
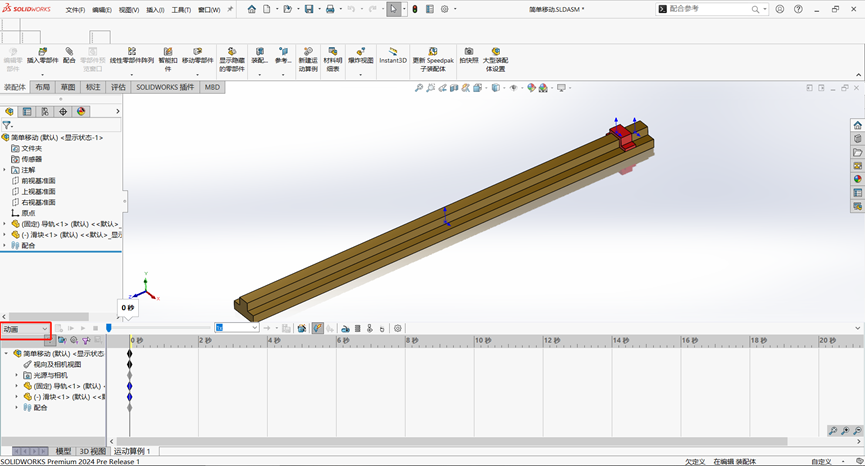
motion界面左侧类似于设计树,包括零件的位置、视向、透明度以及配合、特征等等可用于动画的参数。右侧包含时间轴及各类键码,通过拖动时间轴及放置键码即可生成连贯动画,下面让我们通过几个例子来深入掌握。
首先我们可以尝试进行简单移动,将上图中红色滑块沿导轨移动到相应位置,在开始移动滑块之前,我们需要先拖动时间轴到运动停止的时间刻度上,再将需要移动的模型拖到相应位置,若勾选了自动键码则在时间轴新位置会伴随着零件移动同步自动生成新键码。
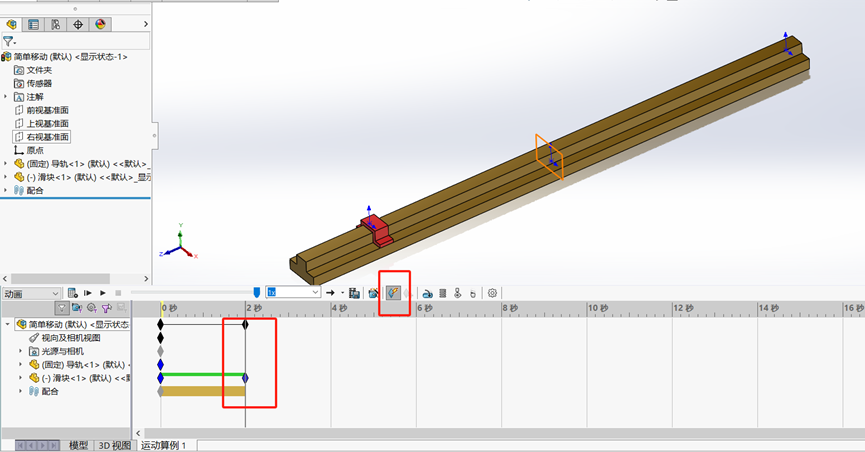
我们可以右键单击生成的新键码并通过调整插值模式来控制运动状态,包括线性、捕捉、渐入渐出等模式,从而让零部件进行不同类型的运动。
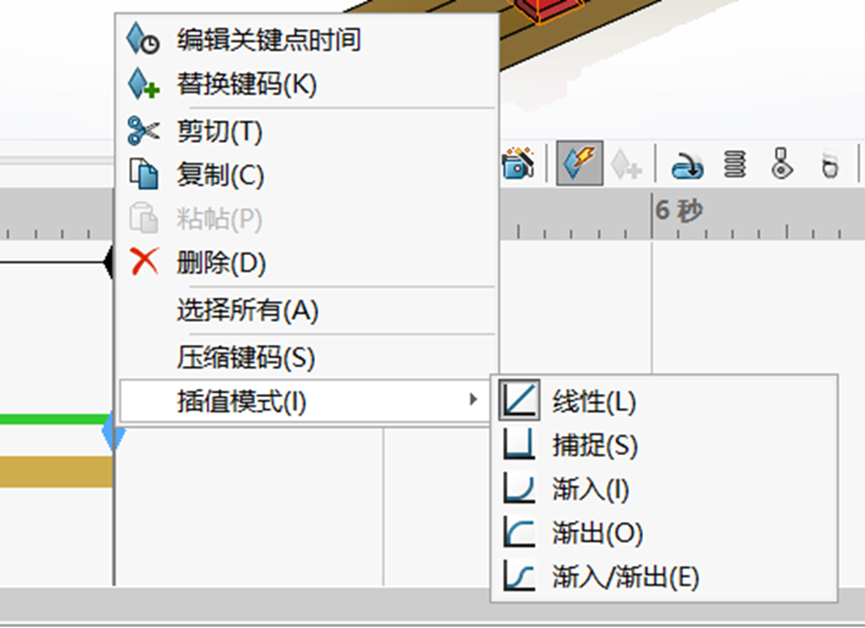
各种插值模式所代表的运动方式有所不同,以上图模型为例,线性即为滑块沿导轨移动到指定位置做匀速直线运动,捕捉即为滑块在导轨上从起始时刻瞬移到下一时间节点的运动,渐入渐出同理为加减速运动。
这是基础的单自由度运动,有时我们需要多个零部件分别进行不同方向上的运动,与简单运动相同,依然是拖动时间轴放置键码后实现,不过每个单独的运动模块需要分别设置各自的键码,再根据实际情况选择相应的插值模式即可。
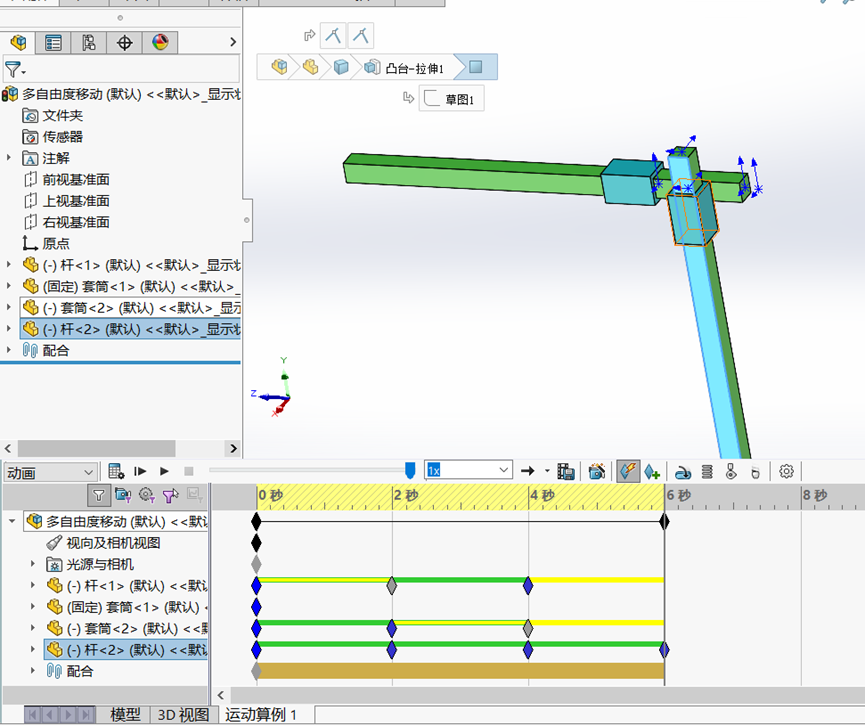
需要注意的是,为保证各个运动单元相互独立,我们在拖动时间轴到下一时刻之前需要为将要移动的零部件在当前时刻手动设置新键码,以对当前零部件的位置信息进行记录。
而如果想要零部件进行准确运动,则可通过添加配合的方式加以控制,诸如距离、角度等,通过拖动时间轴并随时调整该参数,即可实现让零部件按照所需的方式进行准确运动。
回到motion窗口的设计树找到配合并展开,我们需要修改的配合参数就在这里。
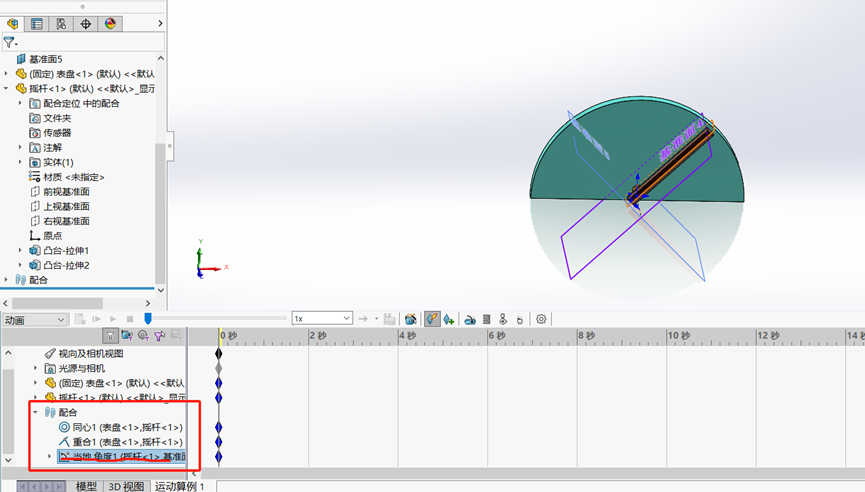
方法与之前相同,拖动时间轴后右键单击配合中的角度配合并调整参数分别为0,45度,90度,这样确定了三个时间刻度下该运动的起始位置、中间位置及末位置。
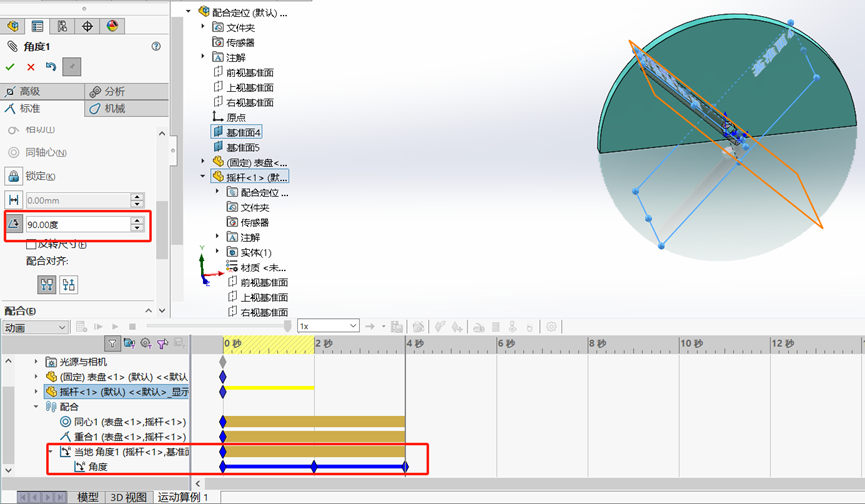
末了还是回到motion设计树中,除了配合、模型本身可以作为键码来生成动画,视口、透明度这些参数也可以作为键码来对生成其它动画,诸如通过调整视角进行旋转、调整零部件透明度等方法来生成演示动画。
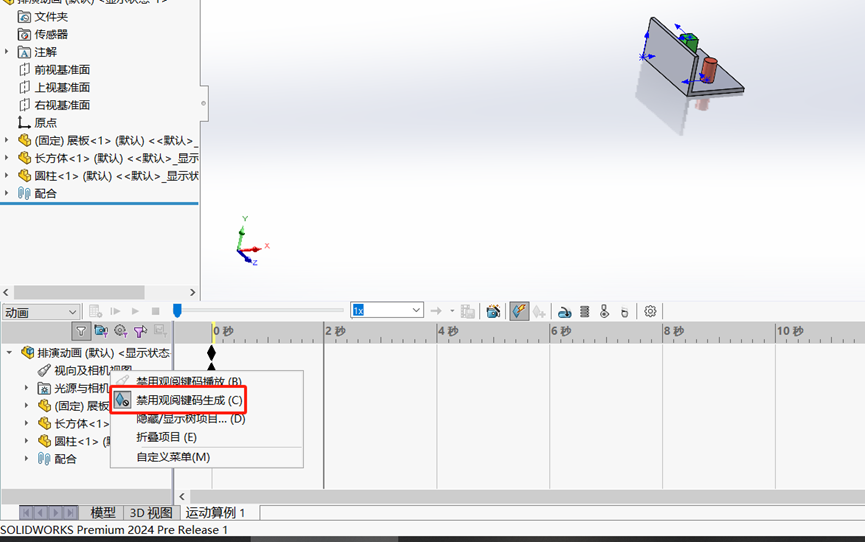
注意开始之前需要先右键单击视向及相机视图来取消自动键码的禁用,之后拖动时间轴后再选择视角即可自动生成新视口键码。右键选择零部件可调整透明度,若想调整透明度具体数值可在外观选项中照明度进行设置。其余键码设置方式与之前相同。
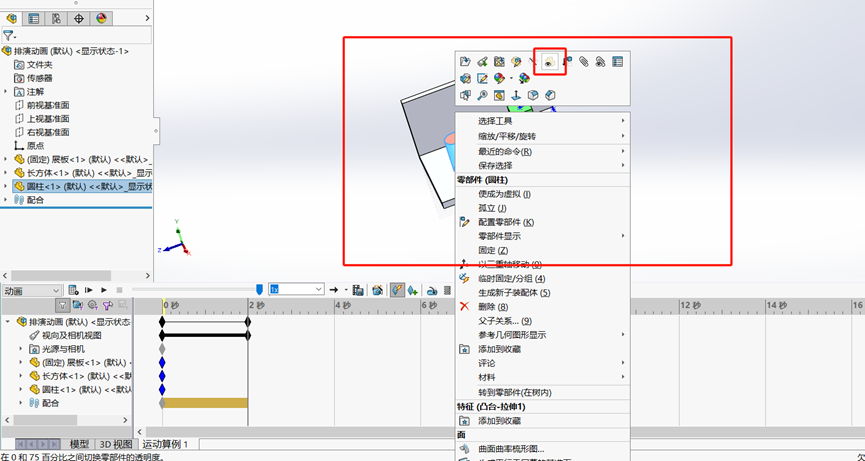
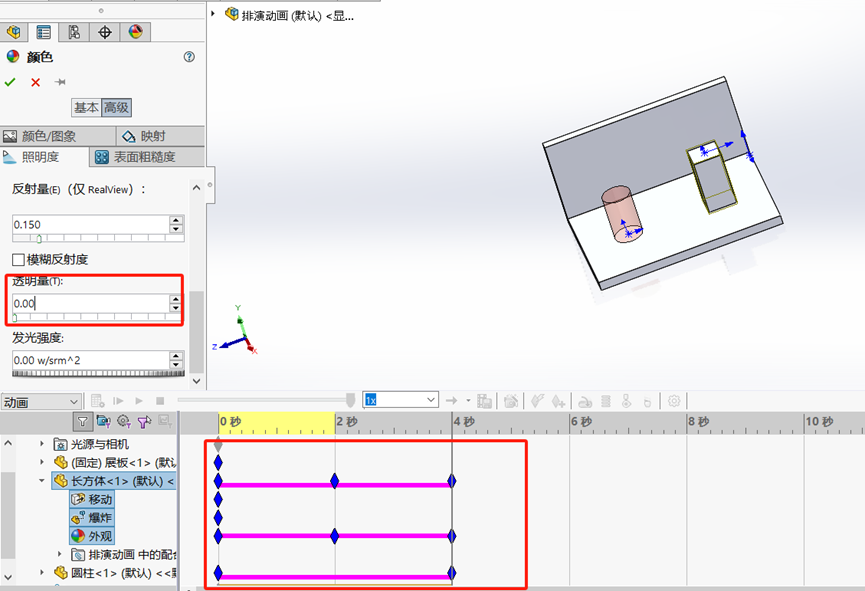
以上就是SOLIDWORKS motion创建动画的基本方法。
免责声明:
本文系网络转载,版权归原作者所有。如涉及版权问题,请与微辰三维联系,我们将及时协商版权问题或删除内容。部分图片源于网络侵删。
相关资讯

