SOLIDWORKS Composer-利用事件实现文档之间的关联
在设计与沟通工作中,我们经常会制作一些文档,例如产品说明、方案说明、售后维护手册、装配说明等等,这个过程中的文档是非常重要的内容。一份好的文档不仅图文并茂、生动直观,而且也能有效地帮助别人理解与阅读、准确无误地传递信息。
SOLIDWORKS Composer 作为一款专业的文档创建工具,能够利用已有的3D数据,创建各种文档,并实现文档制作的3D化。利用 SOLIDWORKS Composer 创建生成的交互式BOM(如图1所示),是一种矢量的SVG格式文件,无需其他软件,只需使用浏览器便可开启查看。并且当鼠标移动到零部件上方,零部件以及表格中对应的属性行也会高亮(绿色)显示,这种交互式的查看方式,不仅非常方便信息的查找与审阅,同时也为沟通与交流带来了新的体验。
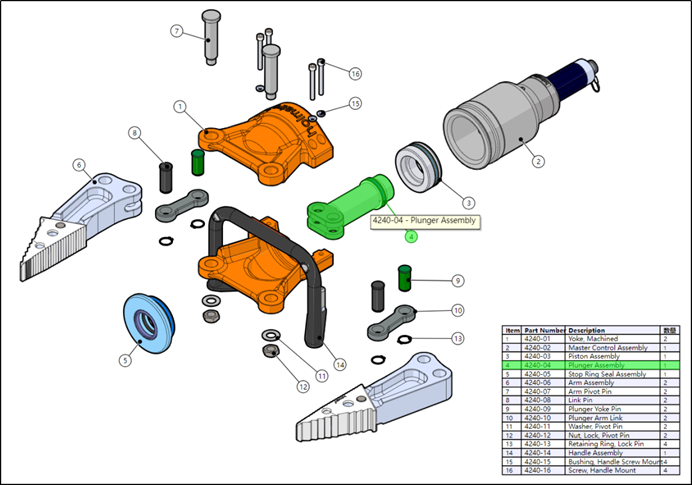
大型装配体往往包含很多子装配体,如果只在一个视图中查看,会造成信息表达不全面、不完整。所以很多时候,我们会创建子装配体的爆炸图,那么总装图如何与子装图建立起关联链接呢?接下来我们将对这一问题进行说明。
在 SOLIDWORKS Composer 中,我们可以利用“事件”,将模型链接到文件、网页、FTP站点、显示视图、播放标记序列等等。利用事件,让文档之间建立链接,可与角色进行交互,从而创建更生动的文档说明。
SOLIDWORKS Composer 提供了丰富的基于事件的链接,每一种链接类型详见下表:
从上表中可以看到,我们可以根据需求,灵活地选择链接方式。
在本篇的案例中,我们已经在 SOLIDWORKS Composer 中为整个装配体创建了总装爆炸图、子装爆炸图(如图2所示),以及总装配体爆炸图与子装配体爆炸图之间的层级关系说明(如图3所示)。
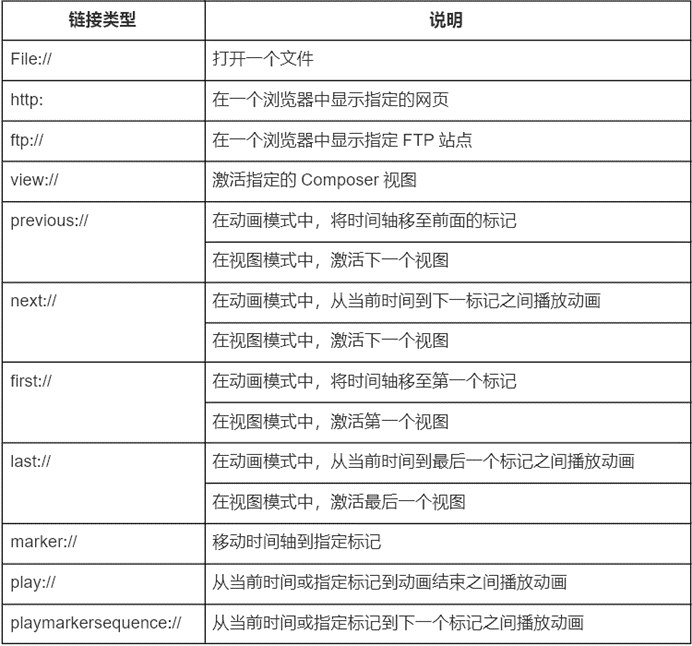
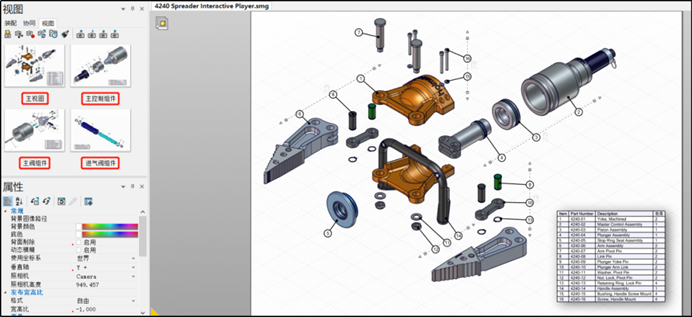
要实现在总装图上点击子装,跳转到子装图的页面,需要利用事件来建立链接。接下来,将对整个链接进行说明。
1、首先,我们将根据层级关系,为底层的子装图创建【技术图解】。在 SOLIDWORKS Composer 中,双击激活【进气阀组件】-启用工作间-并选择【技术图解】。在技术图解工作间,我们可以创建输出矢量格式的文件,并根据需求选择启用直线、色域、和阴影,激活这些选项,将会创建插画风格的技术图解,可以点击【预览】查看输出的效果。在技术图解工作间,选择【另存为】,将【进气阀组件】另存为SVG格式文件,命名为进气阀组件(如图4所示)。
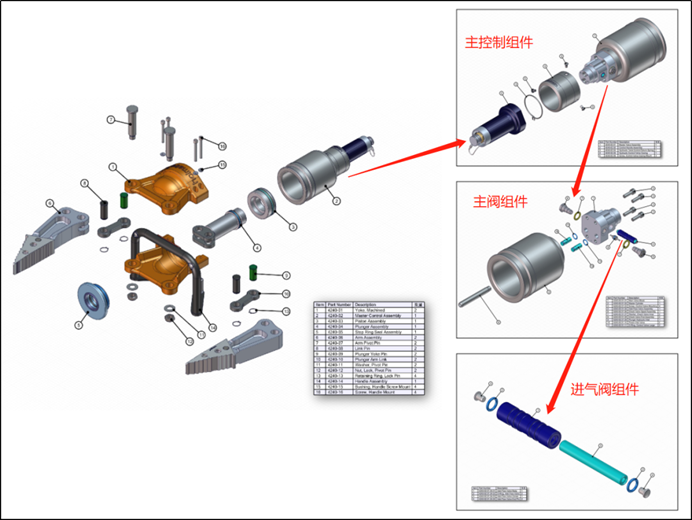
2、双击【主阀组件】这个视图,切换到主阀组件。接下来,在视口中选择【进气阀组件】这个零部件,然后在左下角的属性窗口中,点击事件下方的【链接】(如图5所示)。
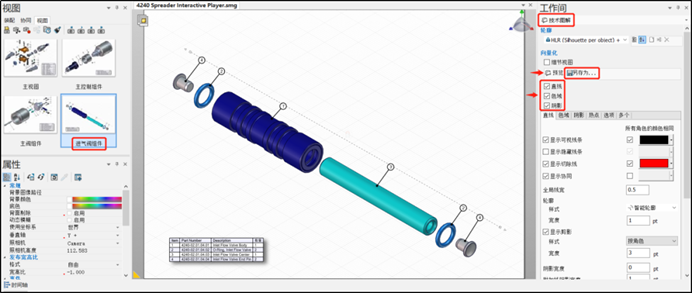
3、在弹出的【选择链接】对话框中,URL选择为“file://”,选择刚才保存的【进气阀组件】这个SVG文件,然后点击确定(如图6所示)。这样就建立起了链接,当在主阀组件这个视图中点击进气阀组件,就会跳转到【进气阀组件】这个SVG文件。
完成后,选择主阀组件-更新视图,接着在技术图解工作间,点击【另存为】,将【主阀组件】另存为SVG格式文件,命名为主阀组件。
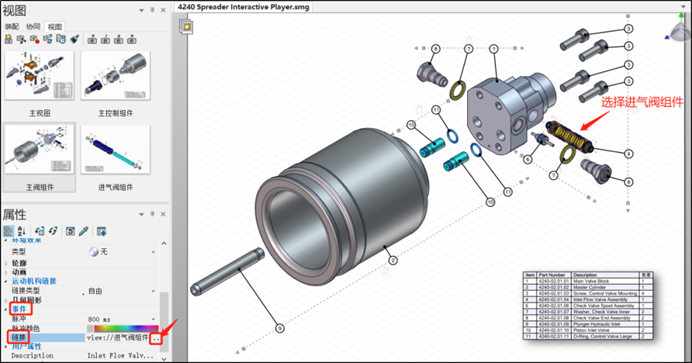
4、双击【主控制阀组件】这个视图,在视口中选择【主阀组件】,然后在左下角的属性面板中,依照相同的方法,选择链接,链接到【主阀组件】SVG文件(如图7所示)。
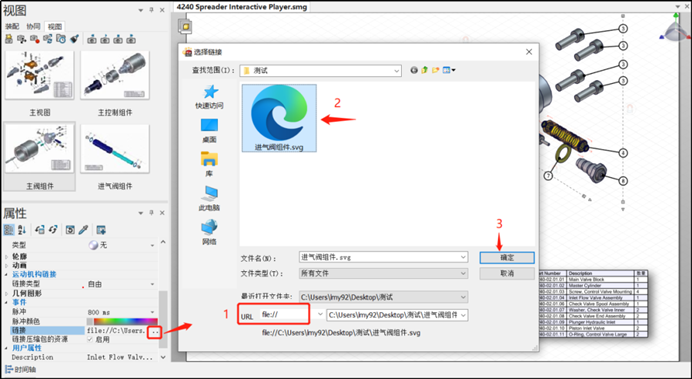
完成后,选择主控制组件这个视图,点击【更新视图】,继续在技术图解工作间选择【另存为】,将【主控制组件】另存为SVG格式文件,命名为主控制组件。
5、双击【主视图】这个视图,选择【主控制组件】,然后按相同的方法建立链接(如图8所示)。完成后,选择主视图这个视图,点击更新视图,然后在技术图解工作间,点击另存为,将【主视图】另存为SVG格式文件,命名为主视图。
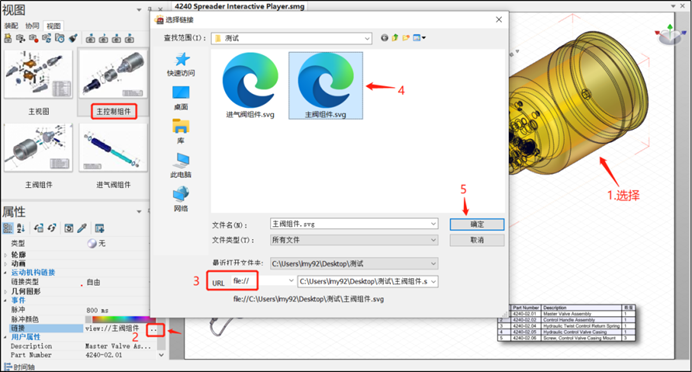
这样就为总装爆炸图与子装爆炸图建立起了链接,并进行保存(如图9所示)。另外我们可以使用浏览器打开主视图的SVG文件,点击子装配体,进行测试,进而跳转测试链接。

如果想要学习更多相关知识,可加入实威数字学院,获得 SOLIDWORKS 实用干货。
限时福利!免费领取 SOLIDWORKS 学习资源
经过测试,可以发现在主视图上点击子装配体,就可以跳转到子装配体爆炸图,但是没有返回到主视图这样的功能。接下来,我们将进一步进行拓展,在子装配体爆炸图上添加返回到主视图的链接。
1、双击激活【主控制组件】,在作者页面-选择【2D文本】,然后输入【返回主视图】(如图10所示)。
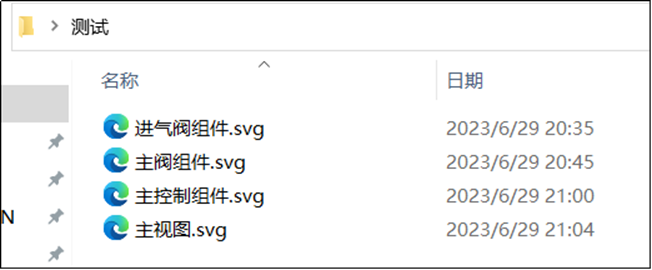
2、在视口中,选择【返回主视图】,在属性窗口中设定字体大小、阴影等参数,然后点击链接,链接到主视图SVG(如图11所示)。确定后,选择【主控制组件】进行更新。
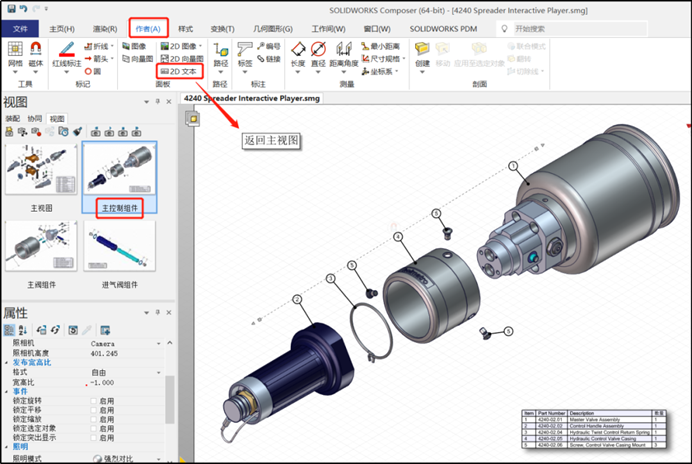
3、在 Composer 中,可以通过选定角色的位置和属性更新选定的视图,可以将视图上的内容角色,更新应用到其他视图。
在【主控制组件】这个视图中,选择2D文本【返回主视图】,然后在视图区域,按住Crtl键,选择【主阀组件】、【进气阀组件】这两个视图,接着点击【用选定的角色更新视图】,这样就将2D文本,统一应用到了其他视图(如图12所示)。
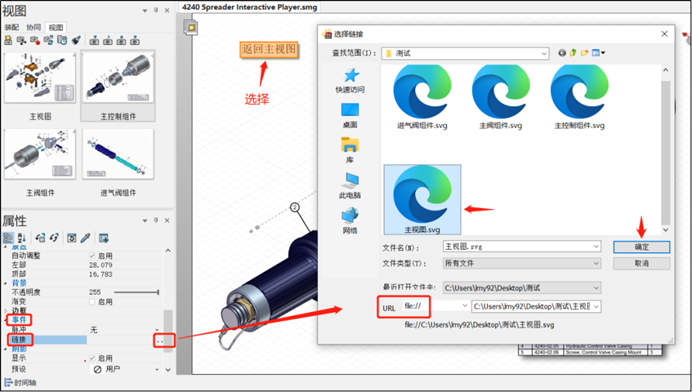
4、切换到其他视图,查看应用情况。更新视图后,在技术图解工作间,将【主控制组件】、【主阀组件】、【进气阀组件】这三个视图另存为SVG格式,名字跟之前保持一致,这样就完成了整个链接。打开主视图,就可以查看视图的跳转情况,也可以返回到主视图。
以上就是本文关于利用“事件”,实现SVG文件跳转链接的全部内容。可以看到在 SOLIDWORKS Composer 中利用视图创建详细的技术图解,我们利用技术图解工作间,可以将创建的技术图解输出为矢量文件,并且无需其他软件,利用浏览器就可以查看。也可以进一步压缩文件的体积,便于传输和交流。同时通过互动式的BOM,也为文件的查看提供了更多的可能,为沟通与交流带来了新的体验。
免责声明:
本文系网络转载,版权归原作者所有。如涉及版权问题,请与微辰三维联系,我们将及时协商版权问题或删除内容。部分图片源于网络侵删。
相关资讯

