SOLIDWORKS焊件使用教程
焊件是SOLIDWORKS软件CAD部分的一个重要功能模块,在日常自动化设计中是不可或缺的一部分。根据各位工程师反馈的在日常焊件使用过程中碰到的一些问题,本次将着重介绍焊件基本使用场景及材料切割清单的相关内容。
在何种情况下使用焊件
绝大多数企业或设备生产厂家都会用到如下的结构类型:


一些企业在该种类型的钢架结构设计上普遍使用实体建模,通过绘制钢架轮廓后拉伸的方式去设计,在这种模式下,焊件的接头处理、焊件轮廓的复杂程度均会促使前期的建模工作及中期的结构修改后期的图纸模型维护工作不仅困难且繁琐。
在上述情况下,如果使用SOLIDWORKS中的焊件功能,则可以大大的简化该类型的设计工作。
例如下述焊件结构:包括两组方管,四根圆管及四块角撑板。

第一步:
确定钢架结构尺寸并绘制草图。
备注:两个距离为100的平面各有1个200X120mm和150X120mm的矩形。
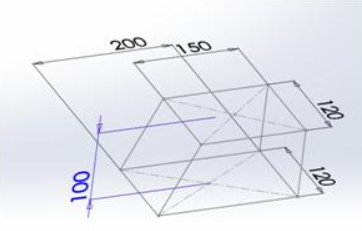
第二步:
在焊件模块中激活焊件选项。
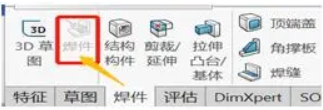
第三步:
点击结构构件为草图赋予焊件轮廓。
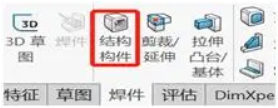
第四步:
【Type】选择:方形管;
组1选择底部的矩形,组2选择上部的矩形,大小20X20X2;
【边角处理】采用:终端斜接。
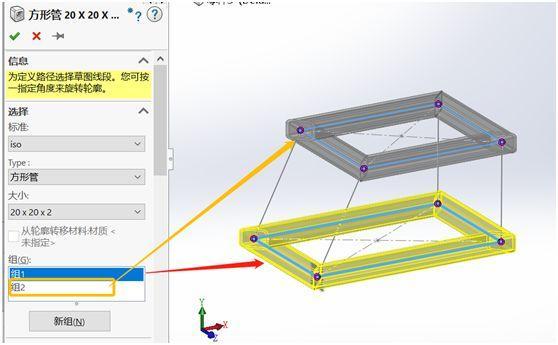
第五步:
重复第三步,选择结构构件,
【type】选择管道,大小选择21.3X2.3;
组1选择两条斜线,组2选择两条垂直线。
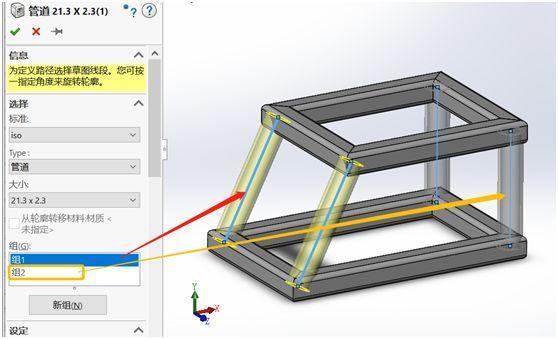
备注:同一结构构件只能使用一种类型的焊件轮廓,即底部和顶部的焊件轮廓需要同时为方形管20X20X2,若底部和顶部的轮廓截面不同时,需要采用不同的结构构件。
第六步:
对焊件接头处进行相应的剪裁,详见下图:
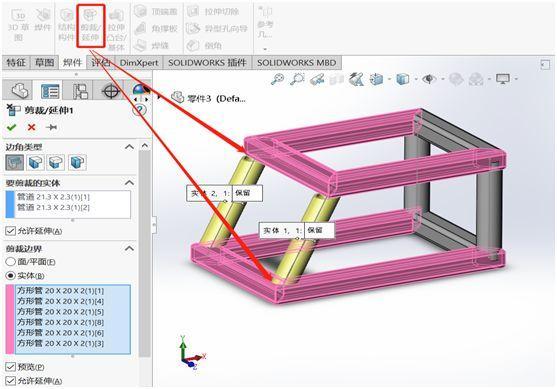
第七步:
对顶部矩形添加角撑板,长X宽X高为:25X25X3mm。
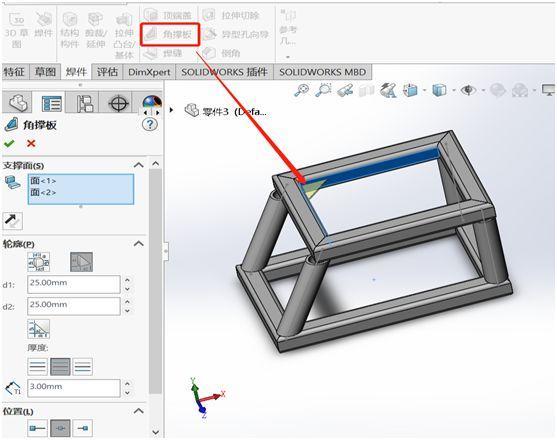
切割清单的使用
对于一般的项目,出图时,我们通常需要统计该结构的相应属性:
第八步:
按企业的设计规范添加焊件自定义属性,右键设计树中【焊件】点击属性并添加相对应的属性值。
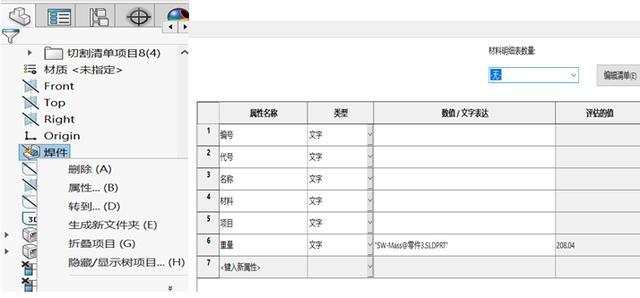
第九步:
在设计树中的【切割清单】里焊件结构归类到相应的文件夹,并查看焊件属性,右键切割清单项下的条目,选择【属性】选项。
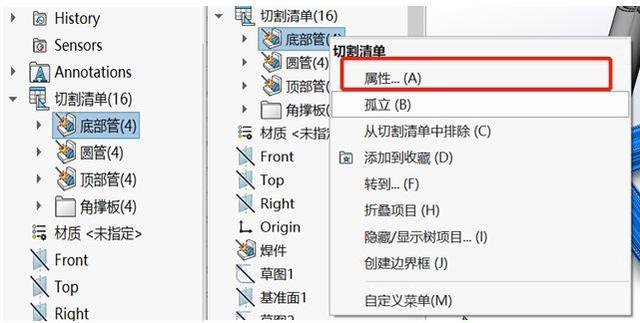
第十步:
选择角撑板的属性查看,发现属性中没有该结构的尺寸属性,因此先关掉属性界面,然后右键切割清单中的角撑板,点击【创建边界框】,再次重新查看角撑板的属性,出现该边界框尺寸,该尺寸为角撑板的未下料尺寸。
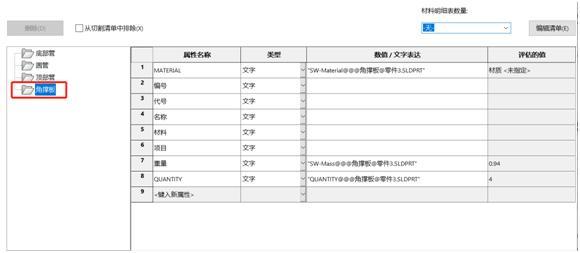
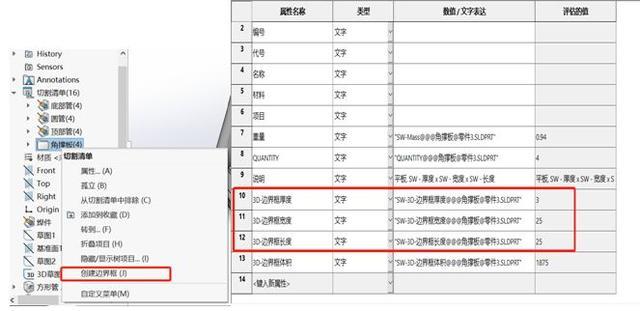
第十一步:
从上一步得出角撑板的属性【说明】的值为“平板,SW-厚度x SW宽度….”并不能直观的显示出该结构的外形尺寸,因此按照厚度-宽度-长度的顺序将原【说明】中【数值/文字表达】的值修改为:《平板"SW-3D-边界框厚度@@@角撑板@零件3.SLDPRT"X"SW-3D-边界框宽度@@@角撑板@零件3.SLDPRT"X"SW-3D-边界框长度@@@角撑板@零件3.SLDPRT"》,则其值变为:平板3X25X25。
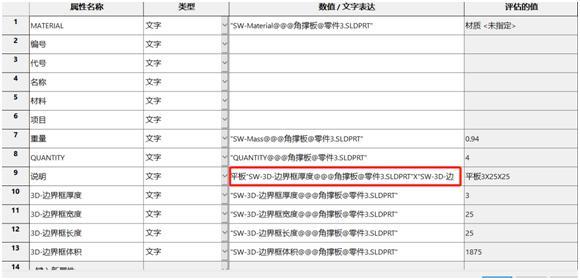
第十二步:
创建工程图,并在工程图中插入表格【焊件切割清单】,订制需要的表格模板,并插入相应的属性,得到如下清单。
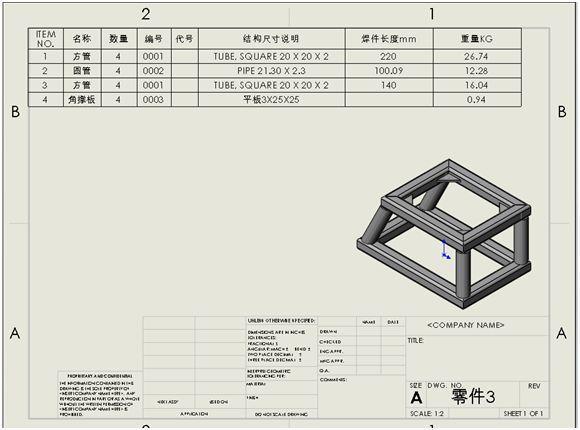
免责声明:
本文系网络转载,版权归原作者所有。如涉及版权问题,请与微辰三维联系,我们将及时协商版权问题或删除内容。
相关资讯

