SOLIDWORKS圆周阵列怎么用?方法1
SOLIDWORKS圆周阵列绘制方式很多,下面微辰三维就为大家介绍两种简单的SOLIDWORKS圆周阵列怎么用的方法,看好:
SOLIDWORKS圆周阵列方式1
以下图模型为例
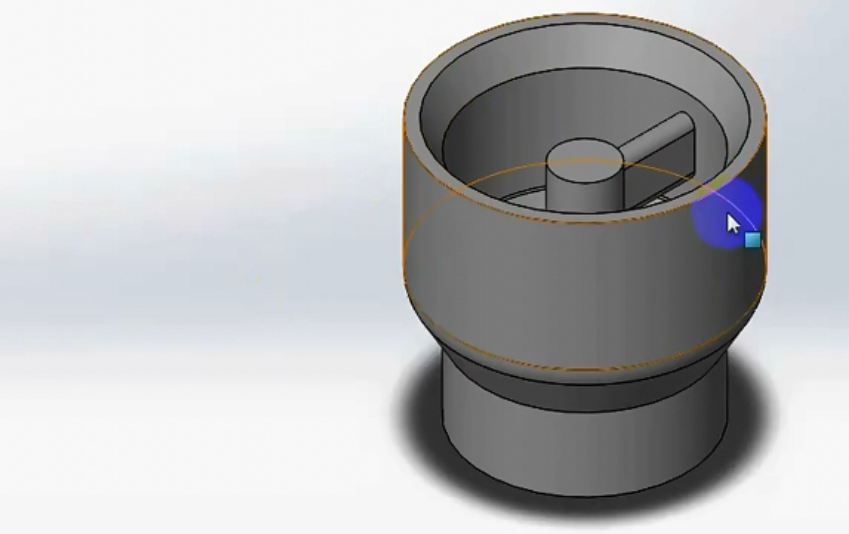
将下标注的特征在内部圆周进行阵列,这时候应该怎么做?
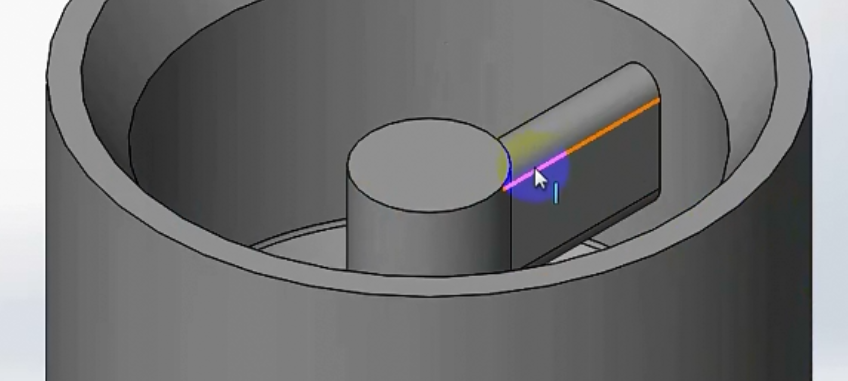
点选线性阵列的下拉菜单,点选“圆周阵列”
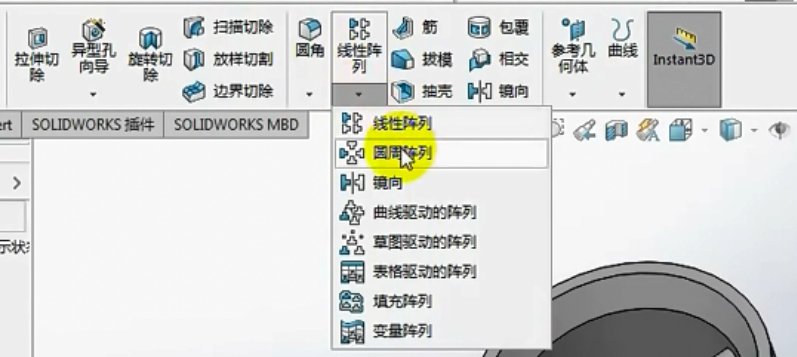
在左侧属性栏中会提示您需要选择一个方向:点击“隐藏”里面的“观阅临时轴”,观察模型,可以发现模型中的圆轴已经显示出来
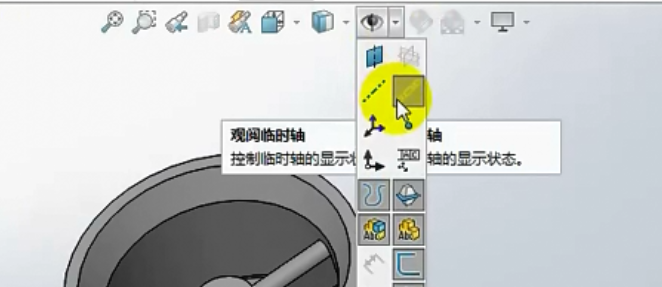
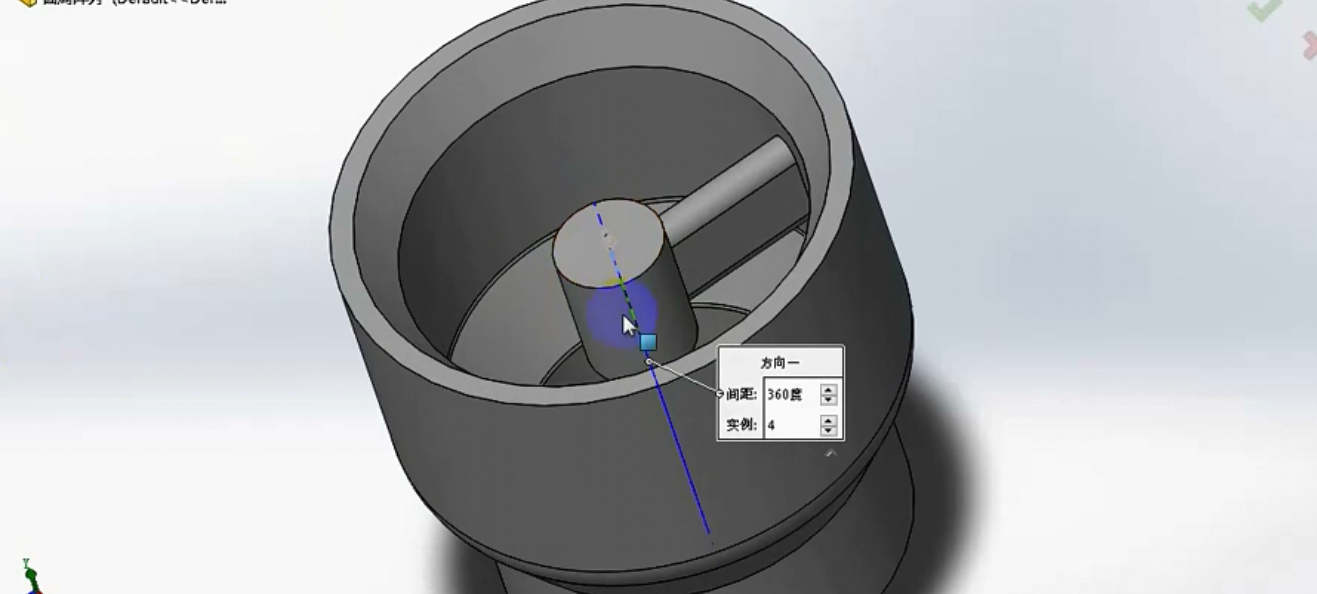
点击“基准轴”,再去点选特征,接着把未选择的几个面也给选择中
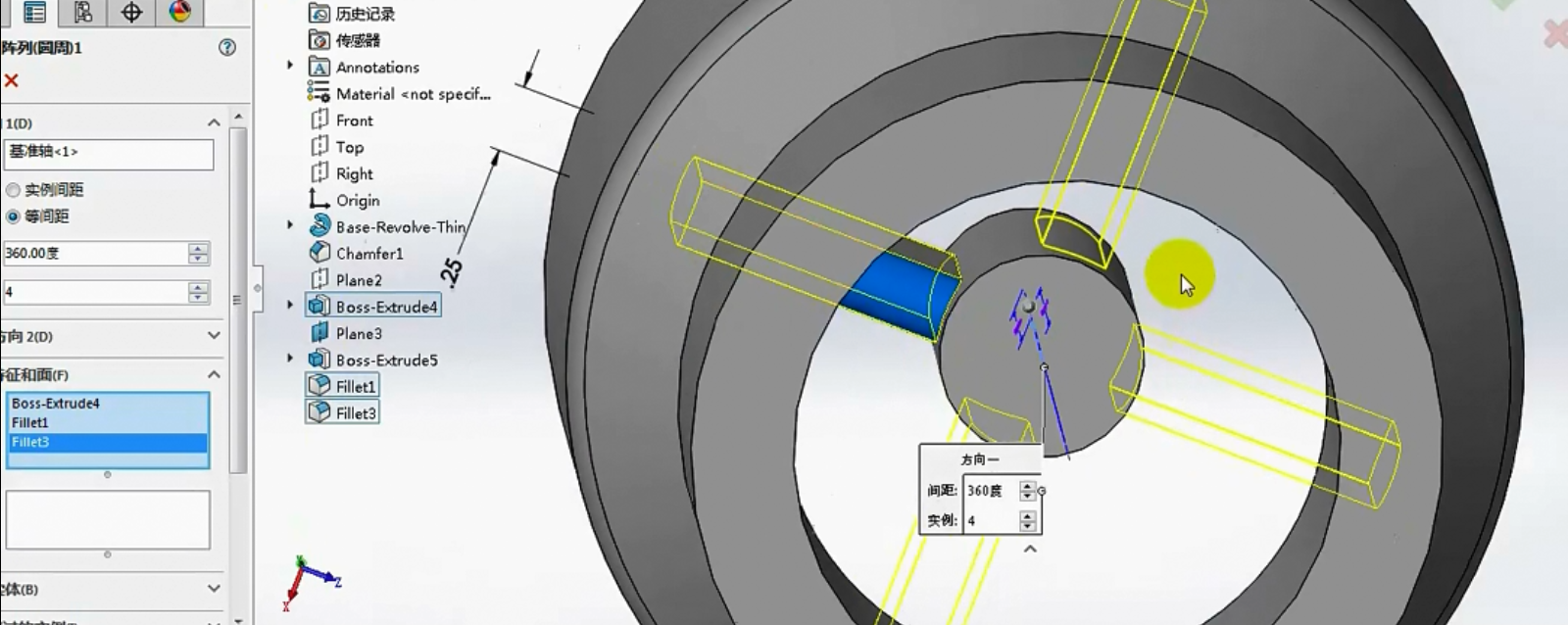
同时,可以发现,已经出现了预览
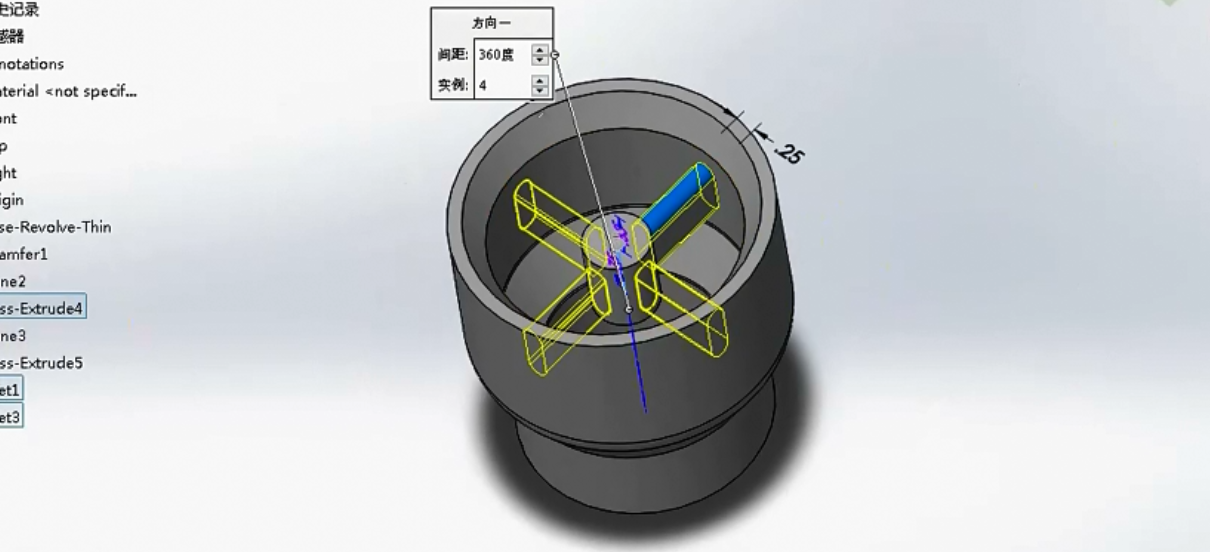
在左侧属性栏可以看到“等间距”已经被选择,将设置的范围360度分为相等的90度进行阵列
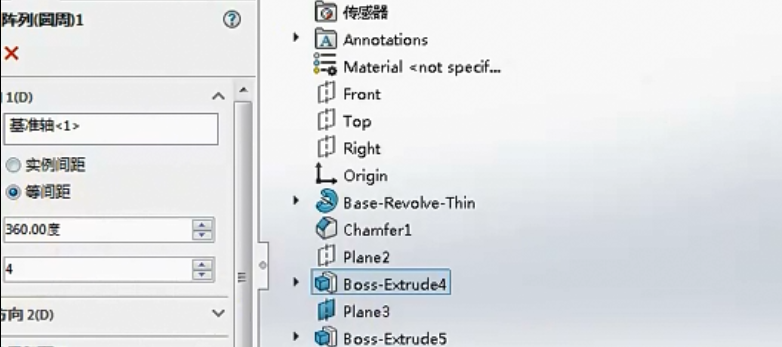
除了选择“基准轴”,还可以使用别的方式:
点选下图所示的“面”,此时“面”的选择和“基准轴”的意思是一样的
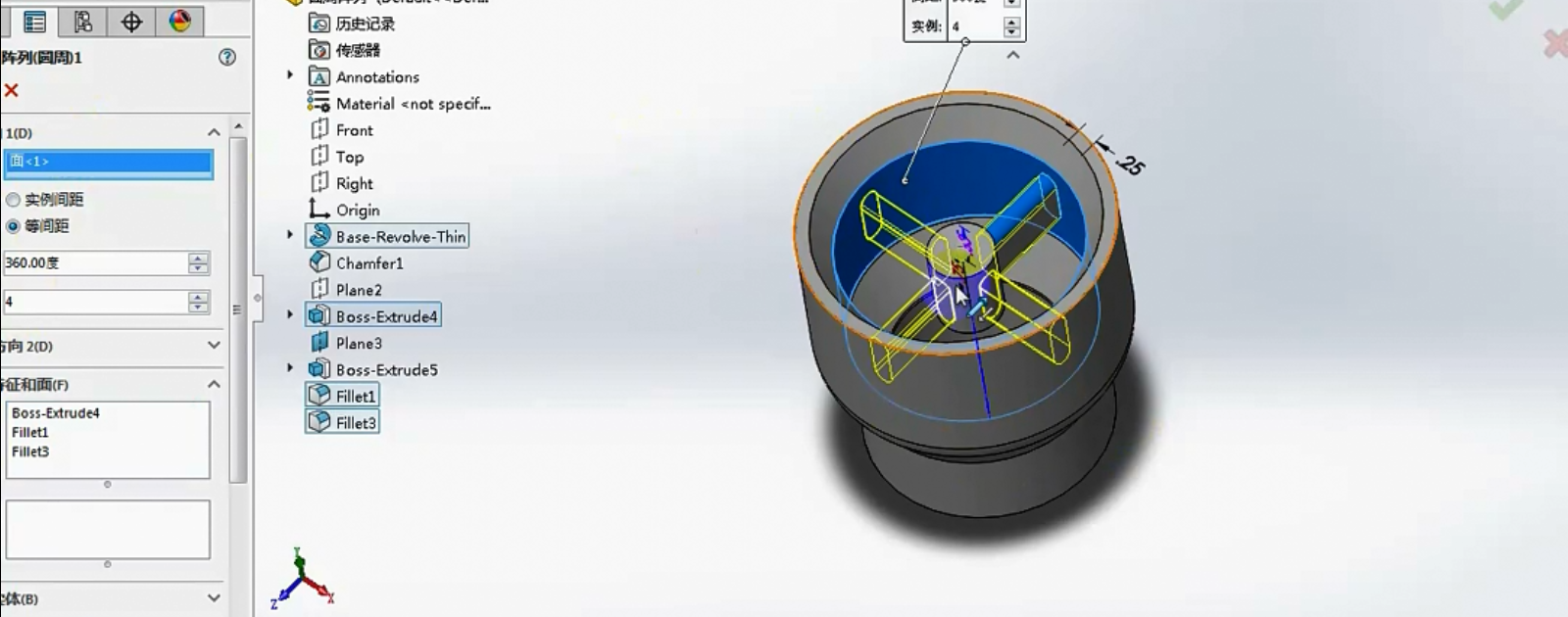
通过预览可以知道,此时点击“确定”,呈现出来一下的状态:
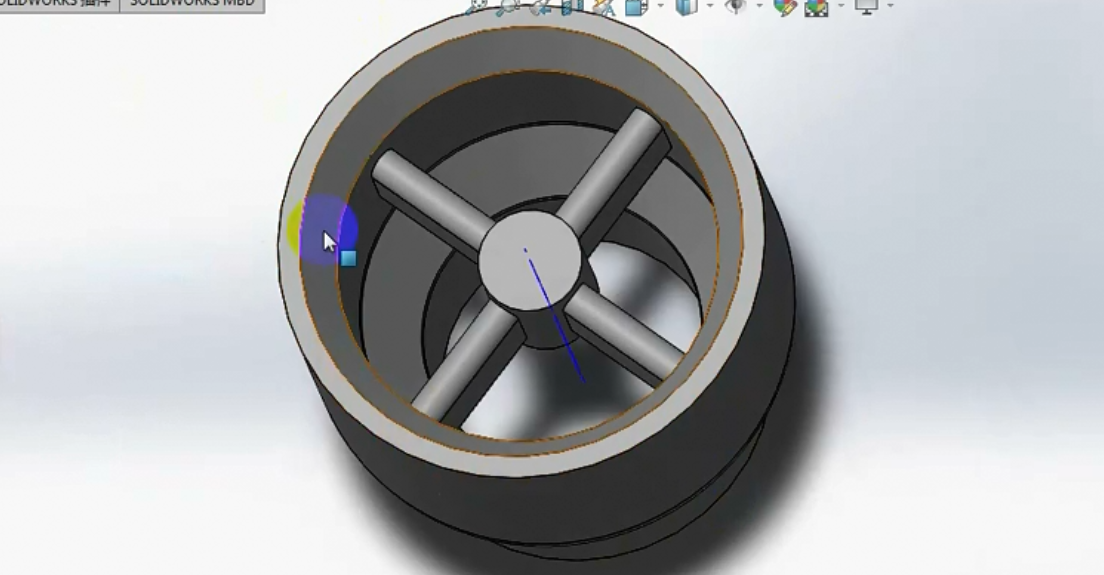
如果此时希望几个实例彼此之间有一个的距离,而不是像此刻的360度等距划分,那又应该怎么操作呢?
编辑特征,点选左边属性栏的“实例间距”
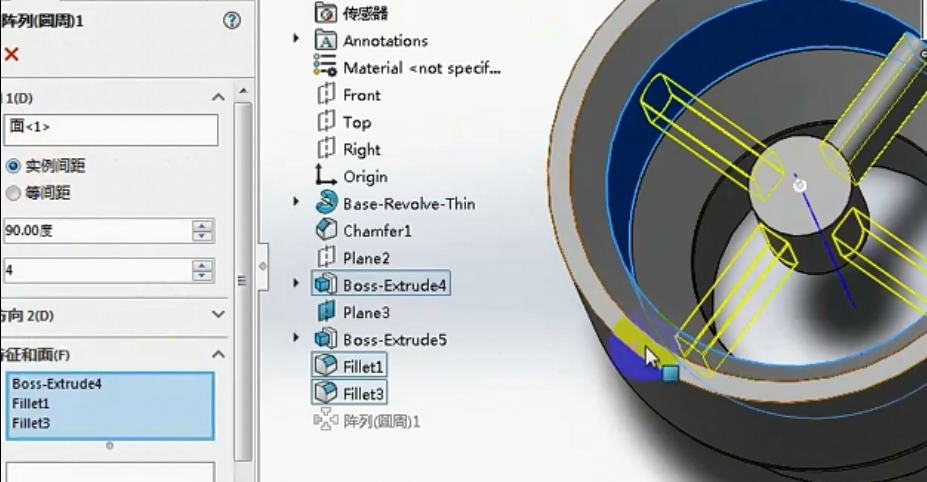
将下方的角度设置为30度,则预览实例特征的距离呈现为如下状态:
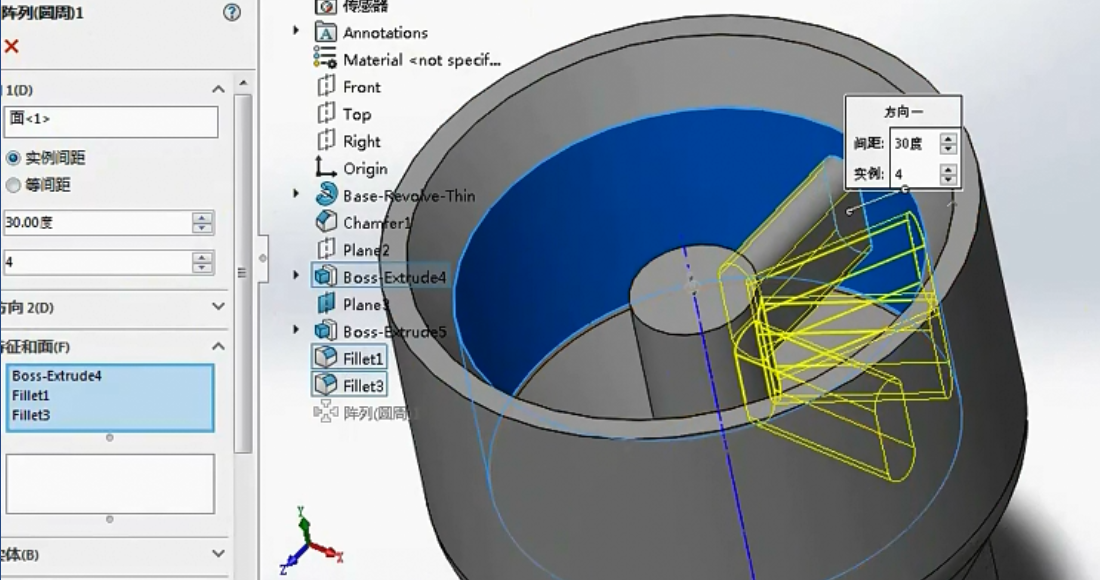
点击“确定”,提示“无法生成圆角”,因为角度过小,彼此之间会有重复,所以无法生成
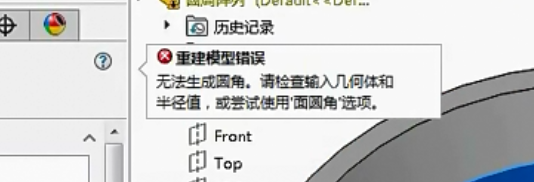
更改度数到合适的度数,软件可以自动识别出来,就没有问题了!
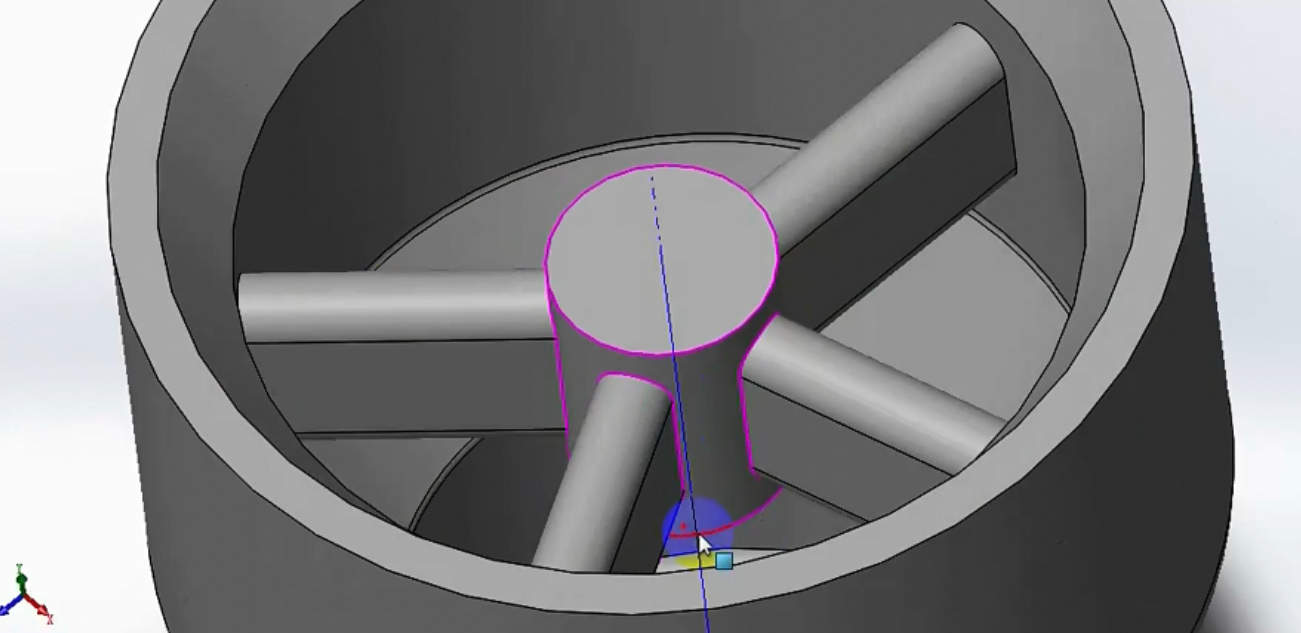
SOLIDWORKS圆周阵列方式2,请移步<<<<<<<<(发的时候做一下超链接)
免责声明:
本文系网络转载,版权归原作者所有。如涉及版权问题,请与微辰三维联系,我们将及时协商版权问题或删除内容。
相关资讯

