SOLIDWORKS GB型材库在结构系统中不能用怎么办?
SOLIDWORKS GB型材库的建模步骤
1.SOLIDWORKS型材焊件设计有两个模块:【焊件】、【结构系统】。(结构系统是2019版开始有)(结构系统虽然方便快捷,但以前分享的【GB型材库】却不能用,是怎么回事?)
SOLIDWORKS型材焊件
1-1.先用【焊件】-【结构构件】试试,可以看出:自己添加的【GB型材库】是可以使用的。
1-2.软件自带的【ISO轮廓】也可以使用。
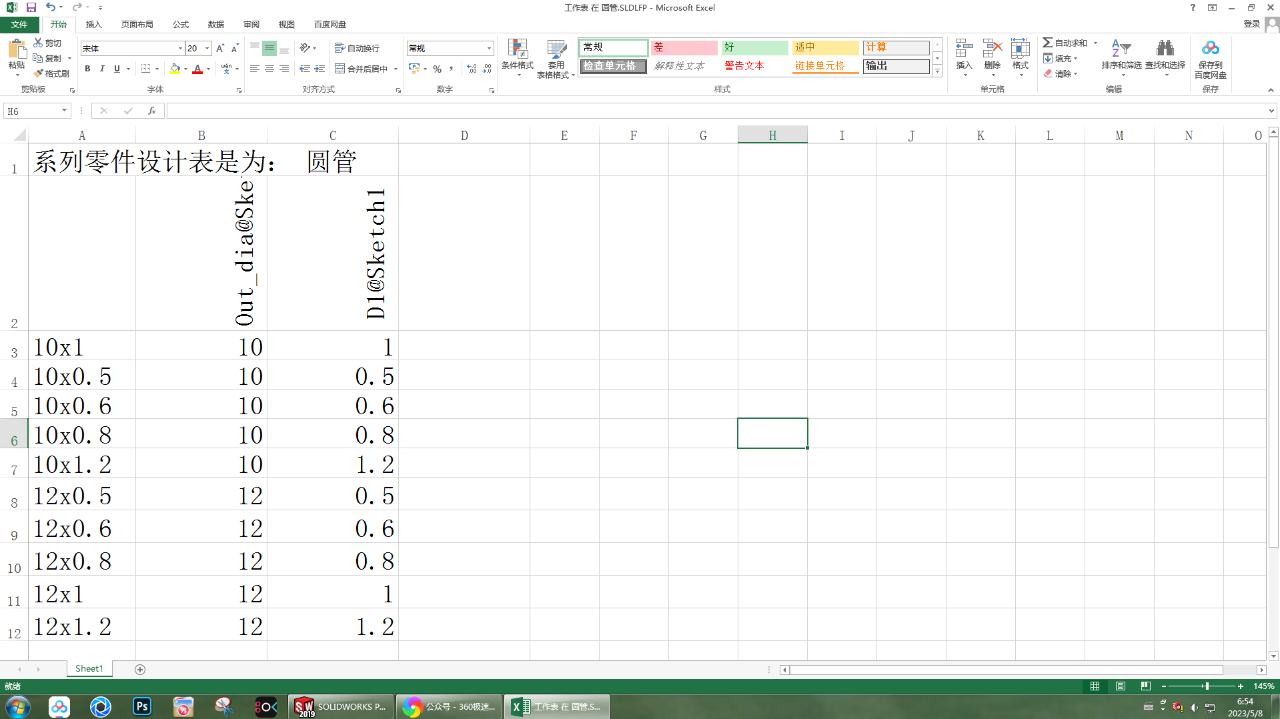
SOLIDWORKS型材焊件结构系统
2.再试一下【结构系统】。
2-1.发现【GB型材库】的类型、大小都是空的。
3.但【ISO轮廓】可以正常使用。
SOLIDWORKS型材焊件对比两个库
4.想找出原因,先要对比一下【GB型材库】与【ISO】有什么区别。【系统选项】-【文件位置】-【编辑所有】-【焊件轮廓】复制右侧的地址。
4.1.在文件夹里打开刚才复制的地址,可以看到已添加的几个型材库。
5.打开【ISO】文件夹,可以看到:里面是轮廓文件。
6.打开一个圆管的文件,可以看到:自带3个配置,也就是3个型号的圆管。
7.再打开【GB型材库】发现:里面是文件夹,文件夹里才是轮廓文件。(这是第一处与ISO不同的地方)
8.打开圆管里的一个轮廓文件,发现:只有一个配置。(这是第二处不同)
9.接着从圆管文件夹里复制一轮廓文件出来。
10.【结构构件】里就能看到这型号了,但类型、型号相同;且只有一个型号,因为这文件只有10×1这一个配置。
通过以上对比、测试,得出解决方法:①轮廓文件【*.SLDLFP】需要放在一级文件夹下;②各种型号要以配置的型式保存在这个文件内。
SOLIDWORKS型材焊件制作配置
11.把复制出的文件改个名字:圆管。
12.在SolidWorks中打开这个文件,右键:显示特征尺寸。
13.【插入】-【表格】-【设计表】。
14.自动生成。
15.选择两个尺寸:外径、壁厚。
16.发现外径、壁厚显示的是:普通。
17.【设置单元格】常规。
17-1.外径、壁厚就变成了数字。
18.手动输入各种型号,因为型号太多,只输入了以下几个。
19.添加型号完成后,点击屏幕空白处,提示:生成以下配置——确定。
19-1.可以看到新增了不少配置,保存文件。
20.【结构系统】-【主构件】类型:圆管;大小:就有了刚才添加的型号。
21.这个配置文件在【焊件】-【结构系统】里也可以使用。
22.如果想要增加配置:【系列零件设计表】——右键——【在单独窗口中编辑表格】。
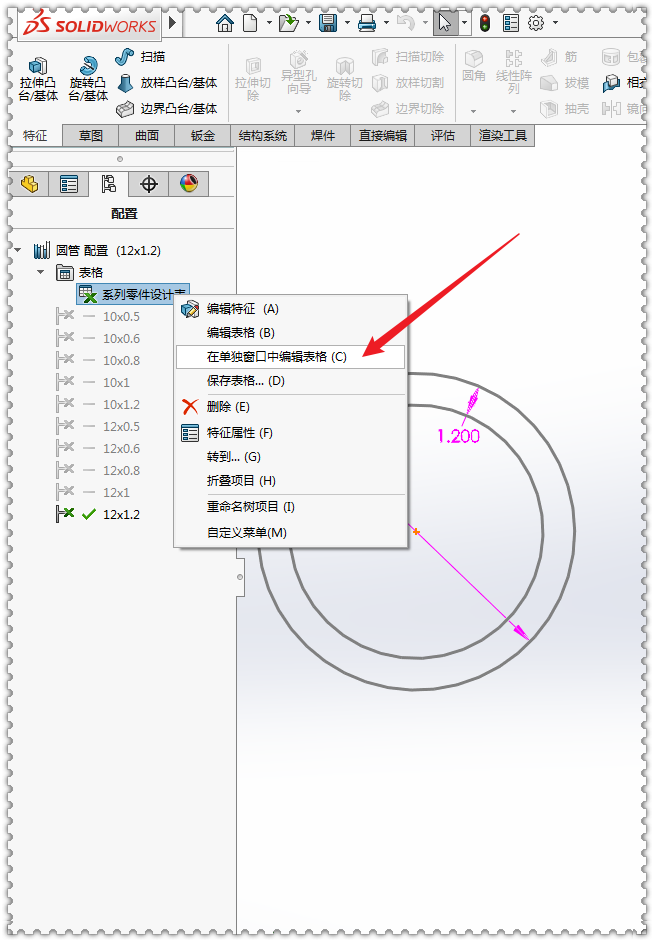
22-1.可以独立打开Excel文件,而不是在SolidWorks中打开,这样编辑起来就方便多了。
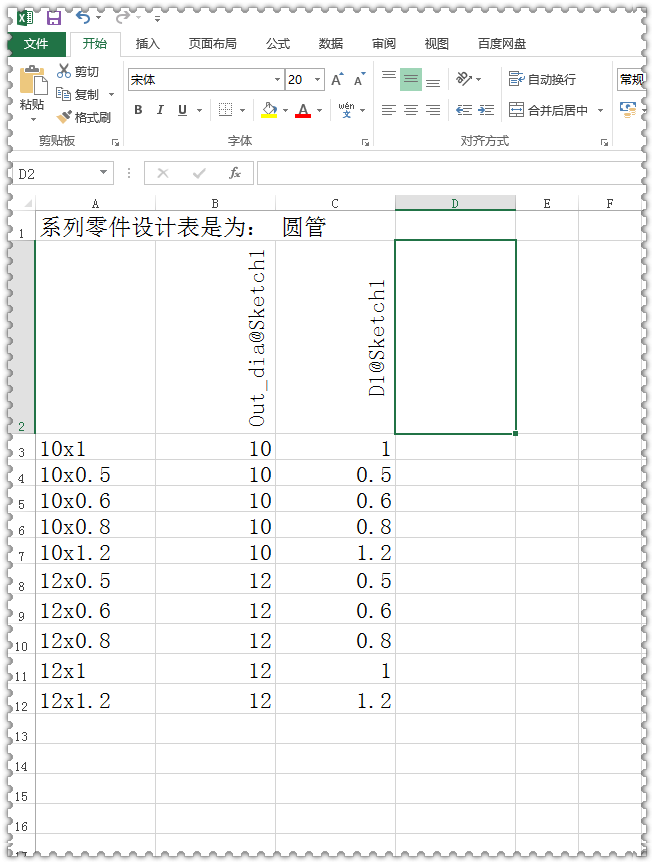
23.完成。
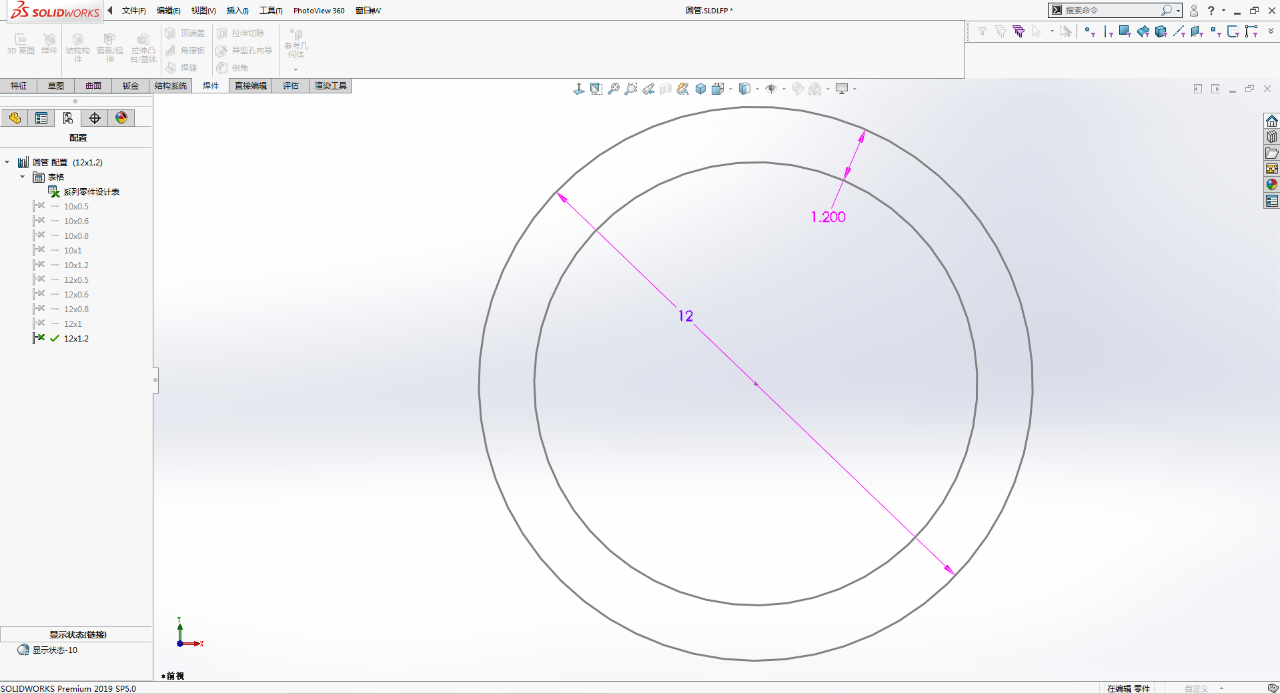
免责声明:
本文系网络转载,版权归原作者所有。如涉及版权问题,请与微辰三维联系,我们将及时协商版权问题或删除内容。
相关资讯

